1. 포토샵을 열고 상단의 파일을 클릭하여 새로만들기 를 클릭하고 우측의 세부 정보에 폭, 높이, 등을
본인이 의도하는 크기로 숫자를 변경하고 하단의 "만들기" 를 클릭하면 흰색 화면이 뜬다
이 화면을 '작업창' 이라고 칭하기로 한다.
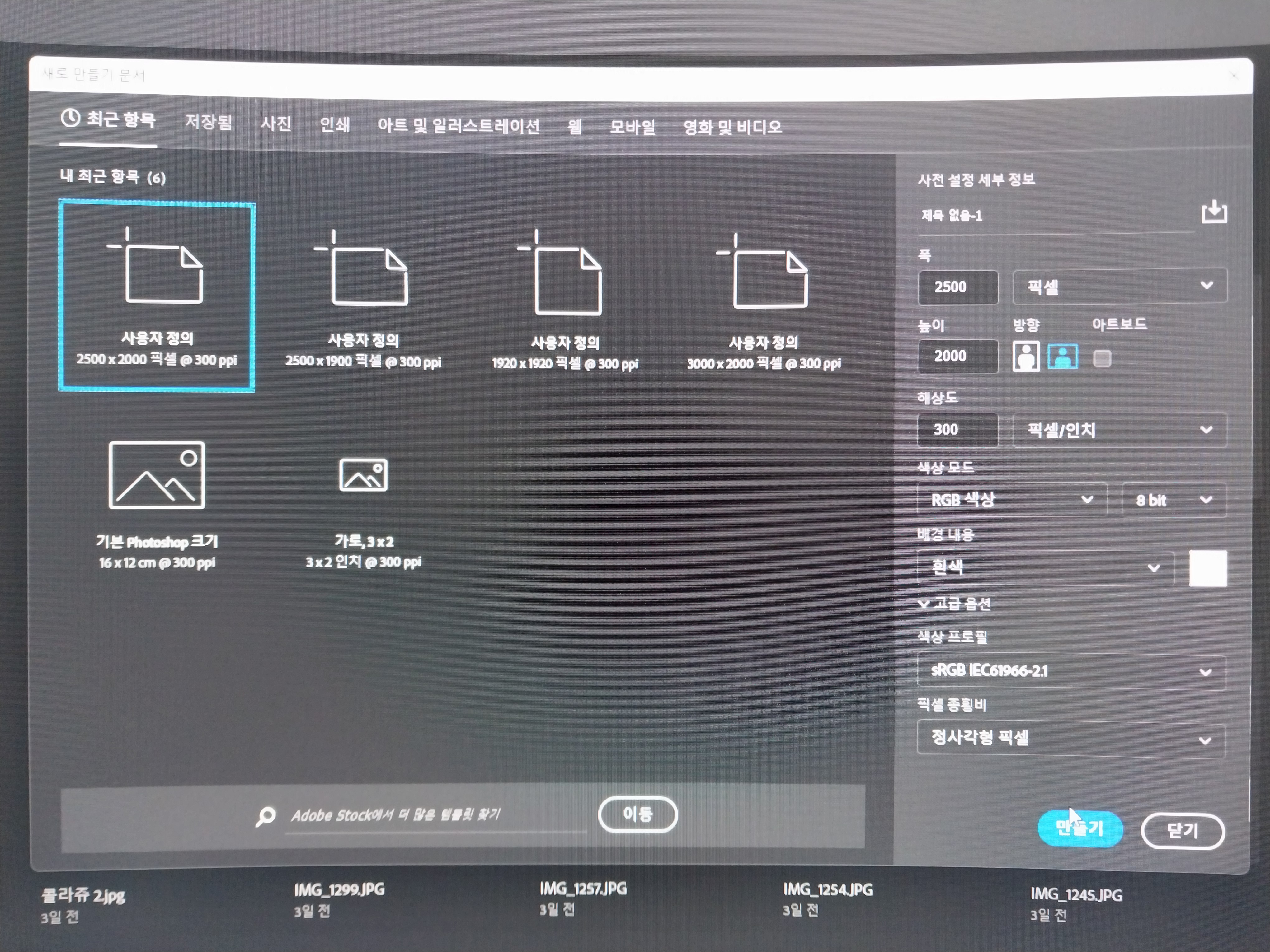
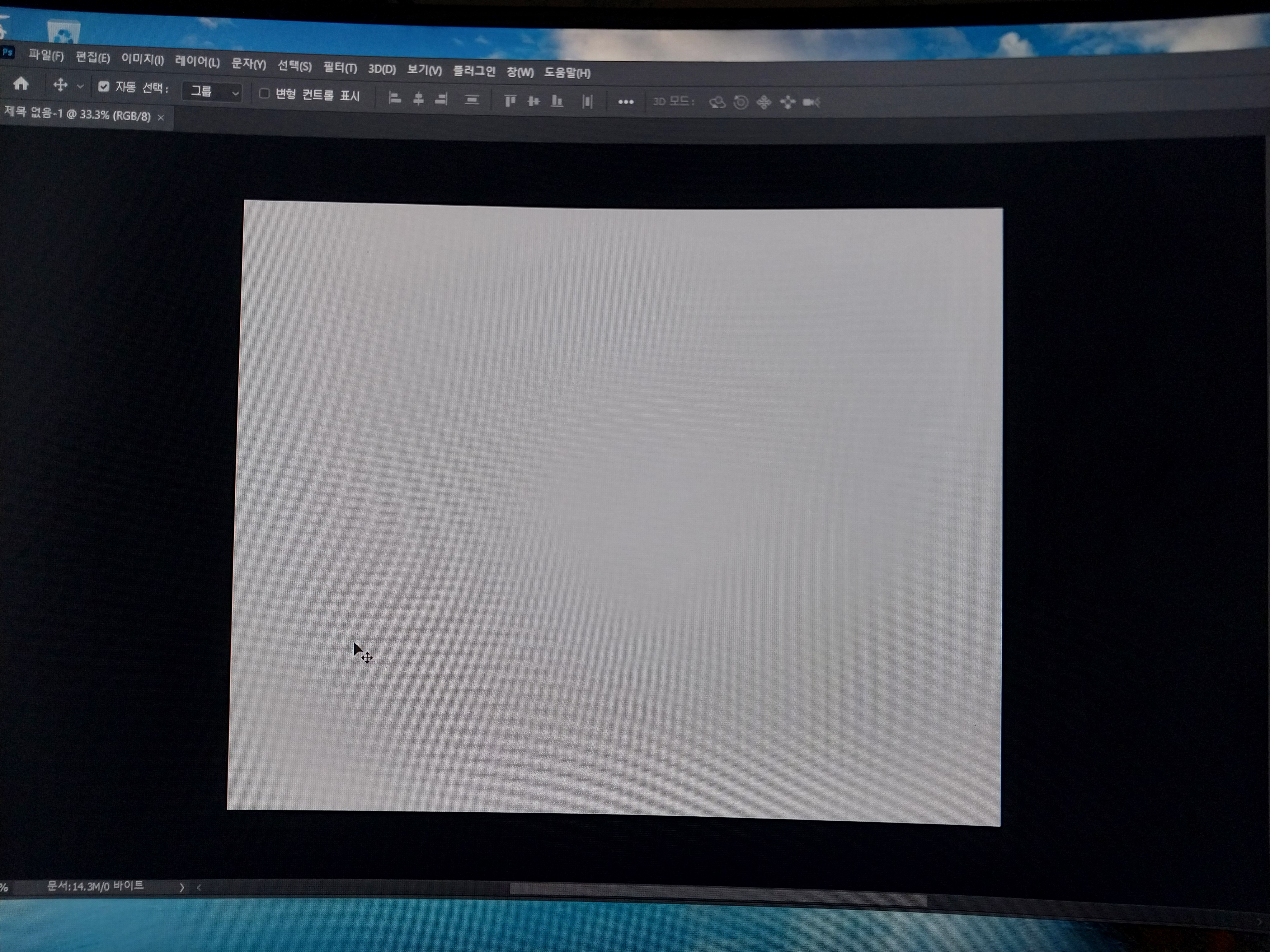
(1) 상단의 보기 메뉴에서 ~안내선 ~새안내선 래이아웃 을 클릭하고
열, 행, 의 숫자를 변경하고 확인을 클릭하면 준비 완료이다.
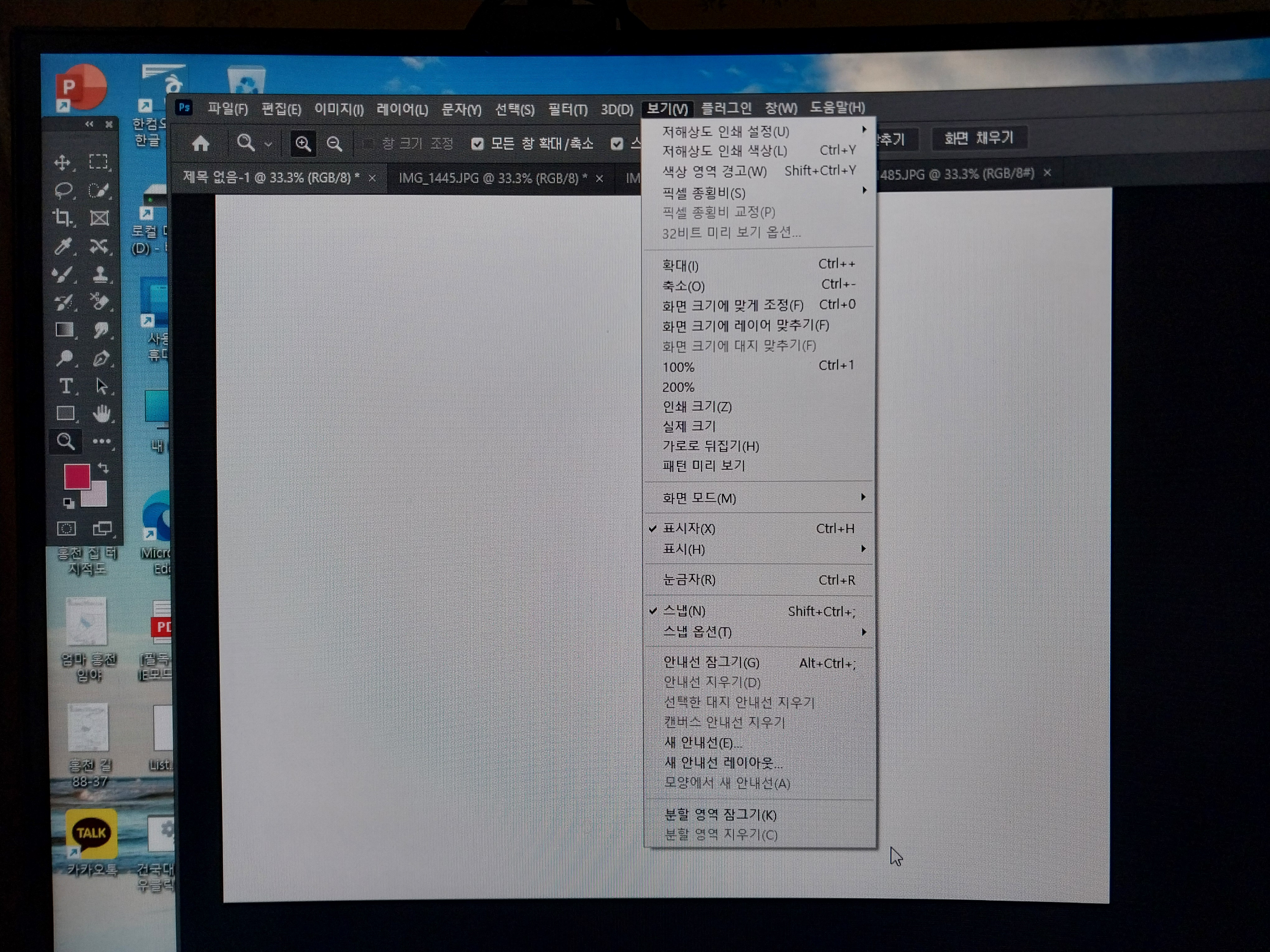
아래에서 네번 째 위치에 새 안내선래이아웃 이 보인다.
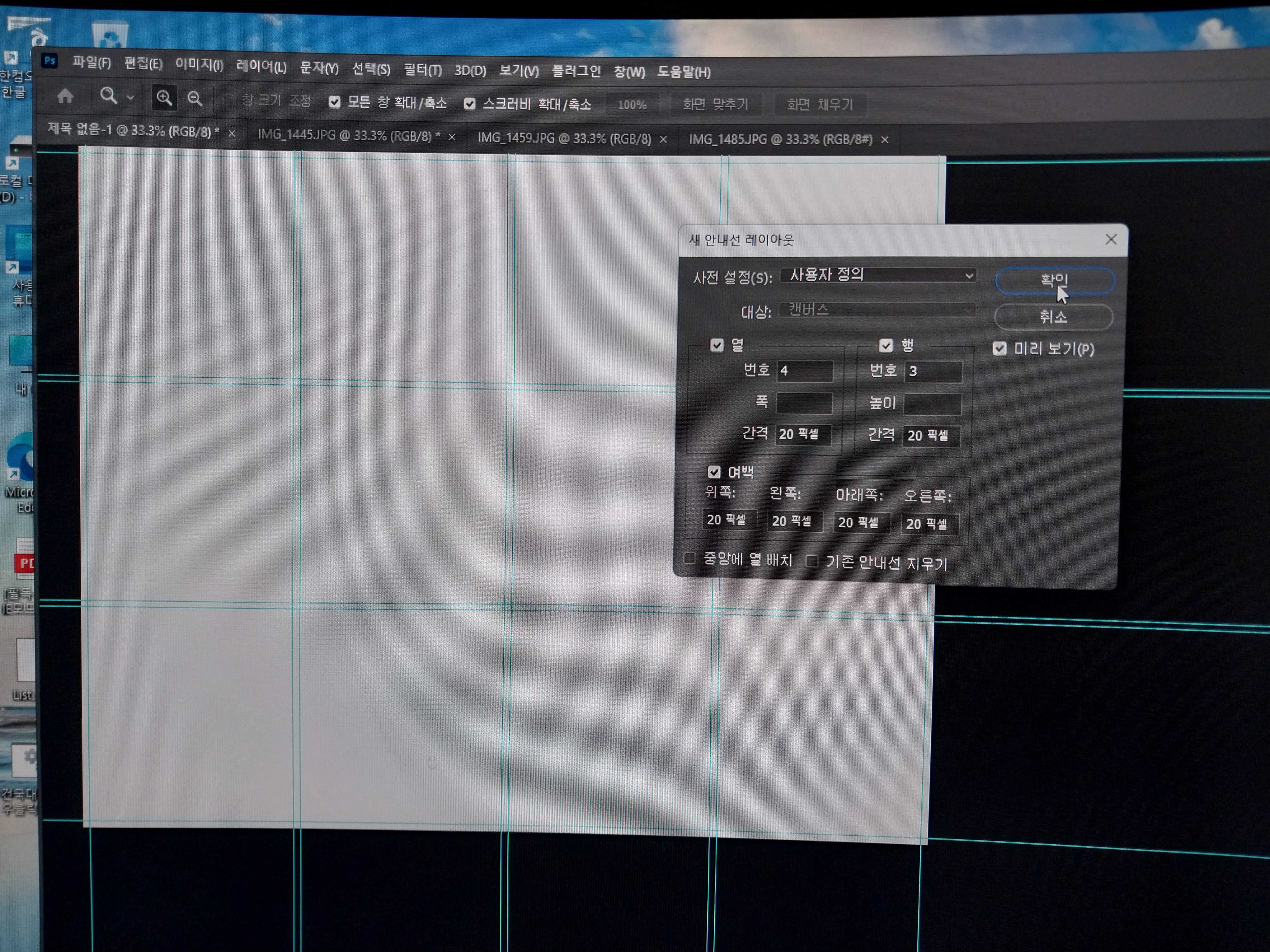
열과 행을 4와 3 으로 했으므로 12칸이 나타났다
2. 콜라쥬 칸 만들기를 한다.
(1) 좌측 툴바에서
(2) 사각형 도구를 클릭하고
(3) 상단의 옵션 바에서 모양, 체크 등등 을 확인하고 변경 하고 싶은 부분을 변경한다.
(4) 본인이 만들 콜라주 칸 나누기 : 사각형 도구를 선택한 상태에서 칸 모서리를 클릭하고 드래그 하여
원하는 사각형 칸으로 하고 ctrl+enter 한다.
(5) 같은 방법으로 칸 나누기가 완료되면 영역 해제를 한다.(영역 해제 방법은 ctrl +D 이다)
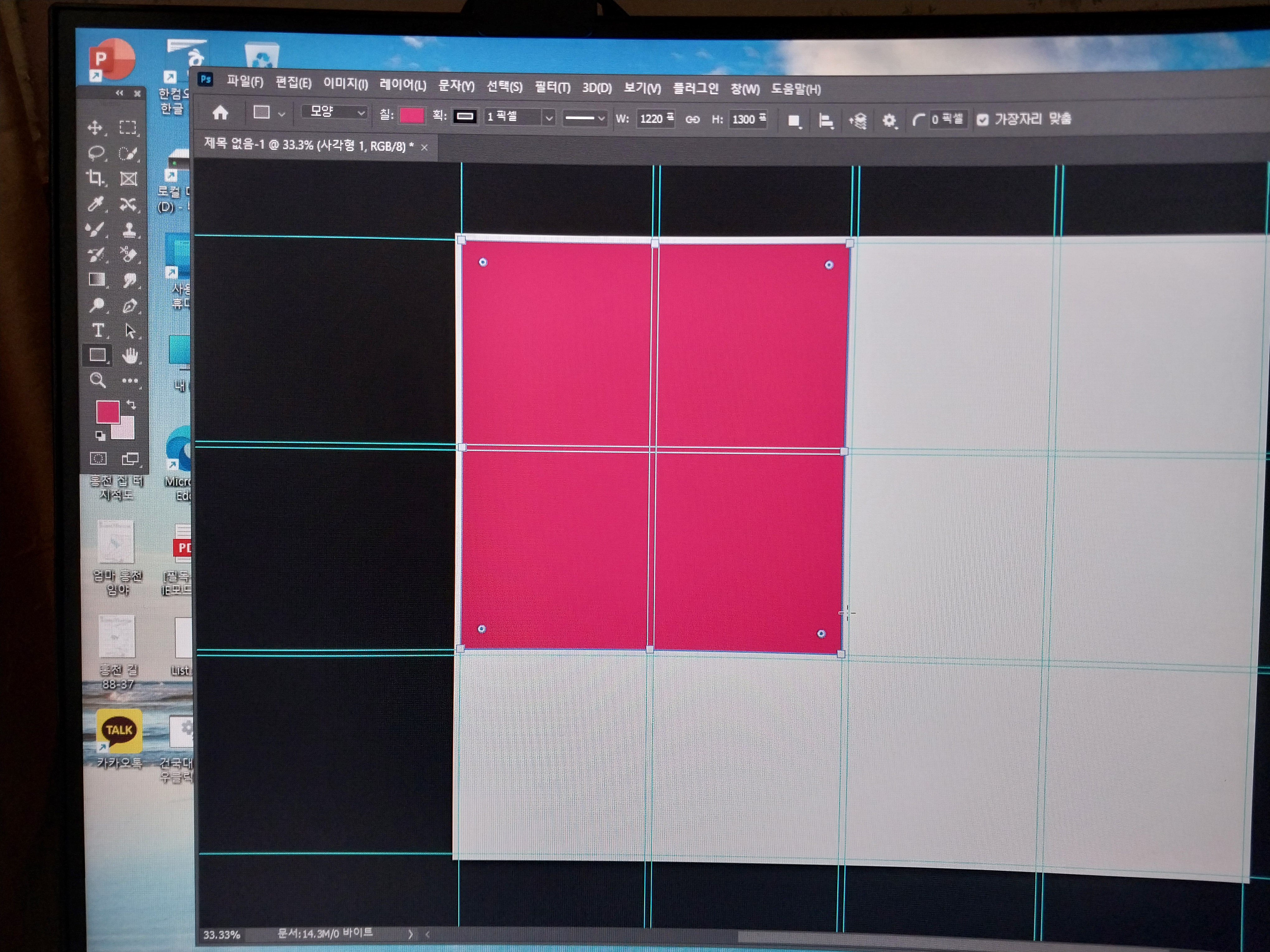
(4)의 ctrl+ enter 치기 전의 모양
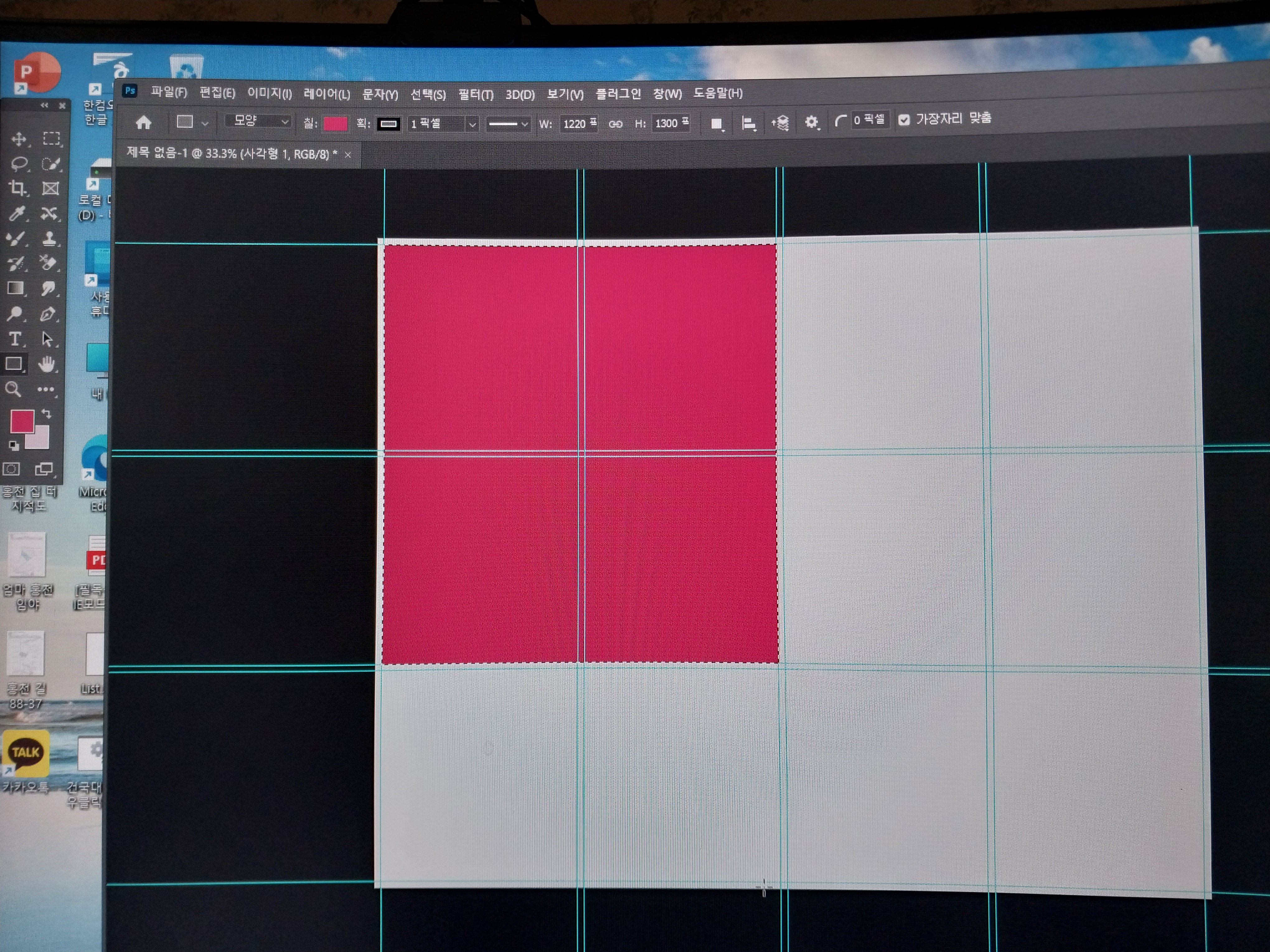
ctrl + enter 친 후의 모양
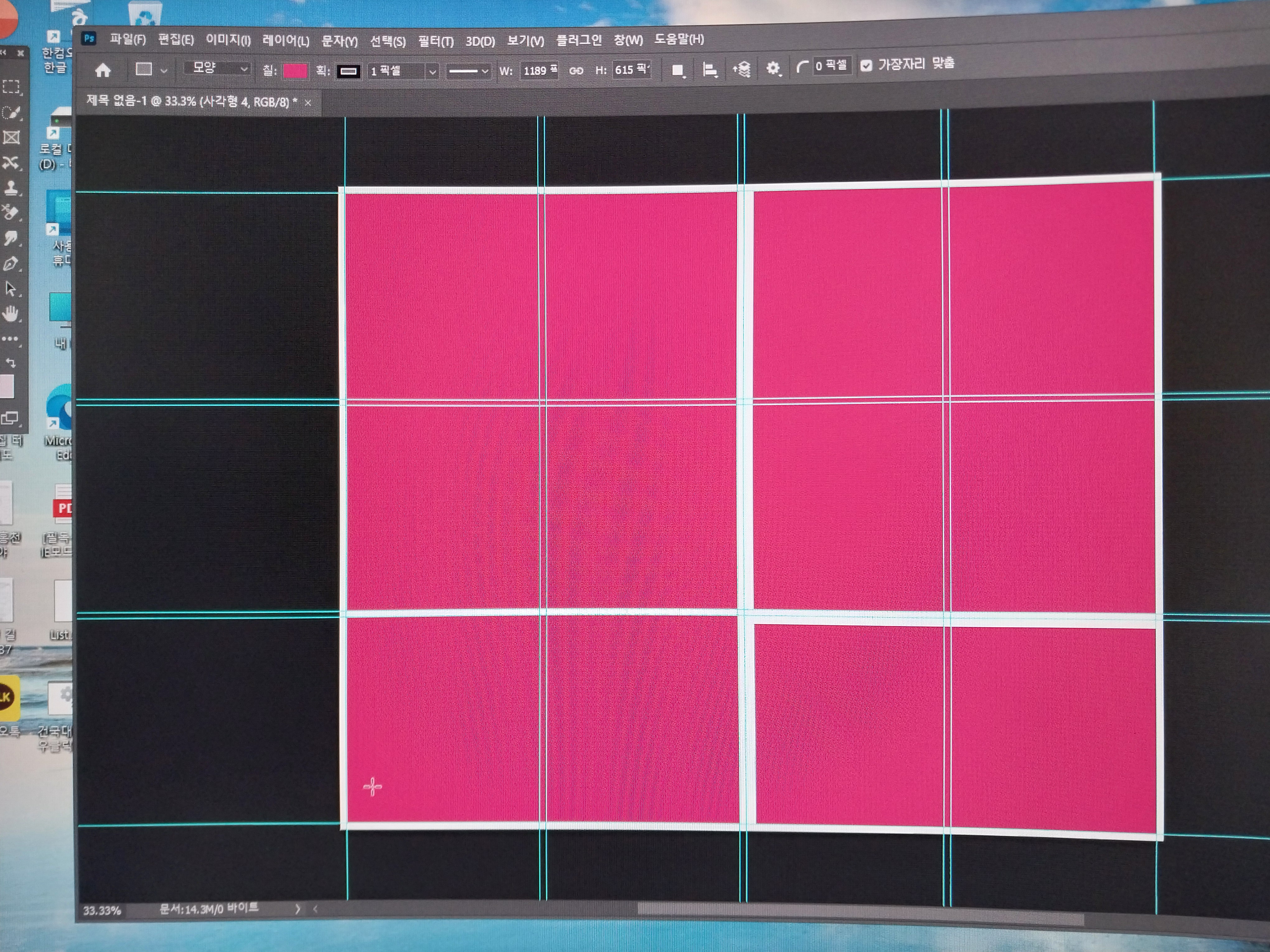
영역 해제 즉 ctrl + D 한 후의 모양
3. 완성된 칸에 이미지 넣기
(1) 툴바에서 이동툴 선택 하고 첫번째 만든 칸을 클릭한다. 그리고 첫 이미지를 불러온다 불러온 이미지를
마우스로 드래그 하여 작업창의 첫번째 칸에 놓아 준다. 그리고 클리핑 마스크를 하고 이미지의 크기조정해야한다.
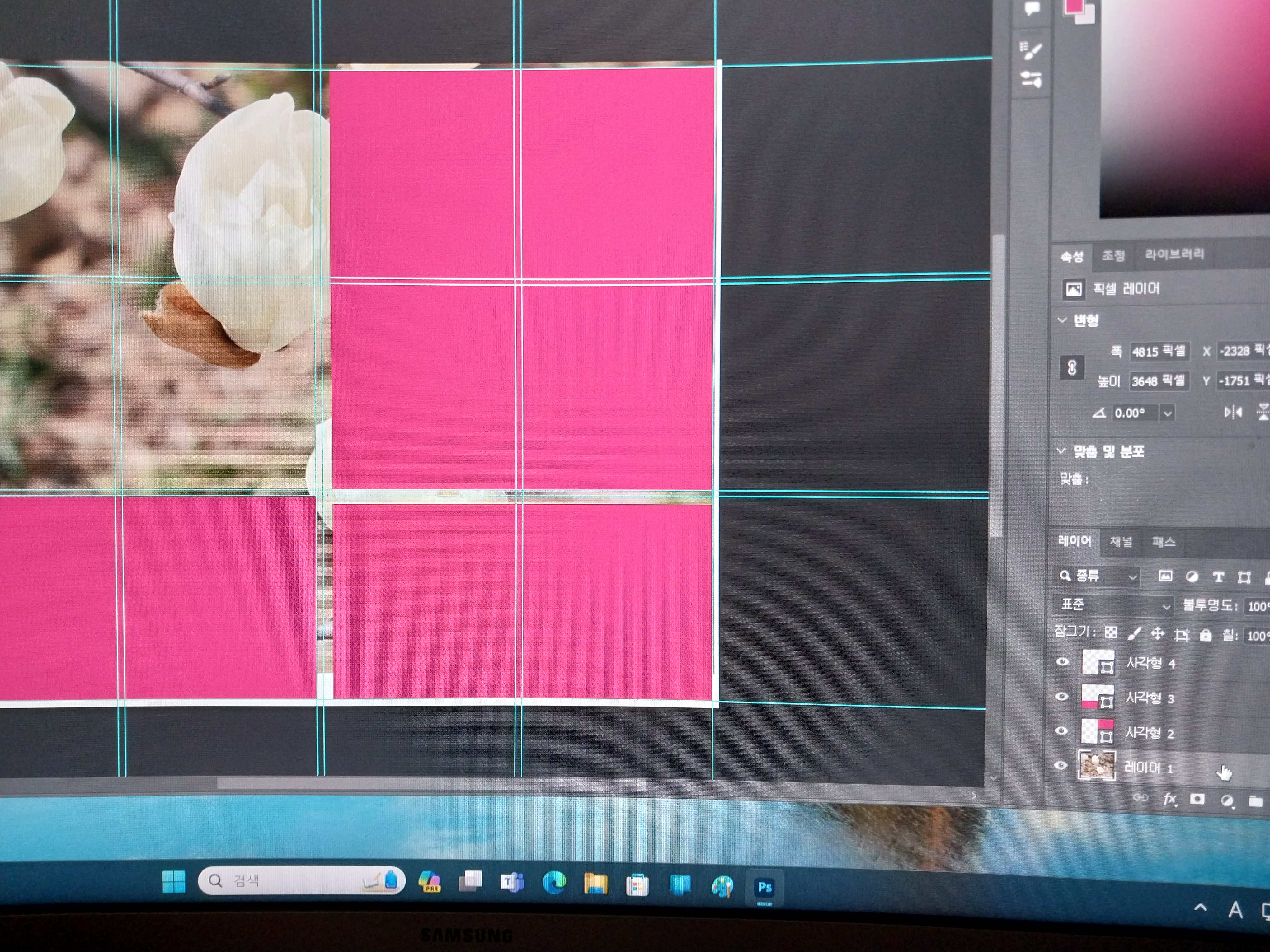
첫번째 불러온 이미지가 보는 바와 같이 너무 크기 때문에 크기 조정을 해야한다.
그래서 클리핑마스크 만들기를 해야한다.
(2) 클리핑 마스크 만들기 방법은 다음과 같다
오른쪽 레이어 창의 빈 공간에 마우스 오른 쪽을 누른 후 클리핑 마우스 만들기 글자를 찾아 클릭하면 된다.
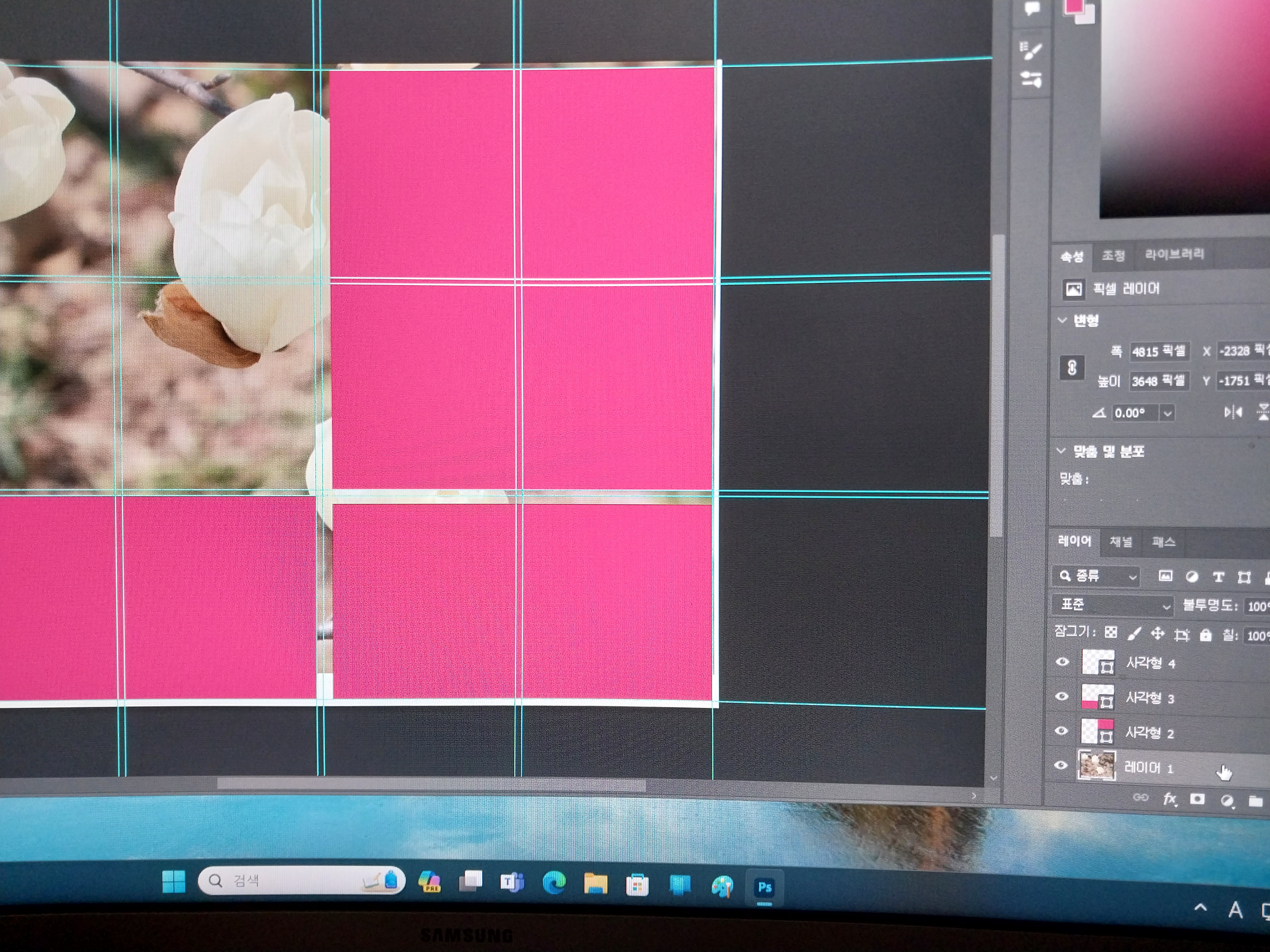
오른쪽 하단에 있는 손 모양은
위의 설명에서 마우스 오른쪽 누르기 직전의 모양이다.
(3) 이미지 크기 조정을 해야한다고 했는데 이미지를 줄이기 할때는 ctrl + T 를 하고 Alt 키를 누르고 드래그 하여
이미지를 줄이고 Enter 키를 친다.
(4) 같은 방법으로 두번째, 세번째, 마지막 까지 이미지 넣기를 한다.
이미지 넣기가 끝나면 안내선 없애기를 해야한다.
(5) 안내선 없애기를 하는 순서이다.(( 상단의 보기 매뉴에서 안내선, 안내선 지우기를 찾아서 클릭하면 된다.))
4. 이미지 병합 하기 순서이다 : 방법은 Ctrl + SHIFT + E 이다.
5. 저장 : 상단의 파일 메뉴로 가서 저장을 찾아 JPEG 로 저장한다. 완성 이다

네 칸으로 콜라쥬를 처음 만들어 보았다.
'사진 스터디 > 메이크포토' 카테고리의 다른 글
| 별궤적 만들기 (0) | 2024.03.28 |
|---|---|
| 촛점이 각각다른 이미지 합성 (0) | 2024.03.28 |
| 사진여백 늘리기 (0) | 2024.03.06 |
| 갯벌 촬영 - 스택 (0) | 2024.03.06 |
| 안개 만들기 (0) | 2024.02.28 |